Zoomの画質を良くしたい!カメラを買う前にココをチェックしよう

Zoomをしているといろいろ気になることがありますが、特に気になるのが…
画面に映る自分の顔(^^;
画面が粗いけど、これってどうにかならないのかな~
と思うことはありませんか?
オンライン会議の画像をキレイ魅せるには
- カメラの画質
- ライトの当て方
等もありますが、それだと結構な出費になってしまうことも…
その前に!
ココを確認してみましょう♪
Zoomの「設定」で画質を補正できる
カメラの画質をよくしたいときは…
Zoomにある設定
「外見を補正する」
をオンにしましょう!
この機能はiPhone・iPadおよびPCアプリのみの対応です。
(2020年6月現在)
設定方法は簡単☆
iPhone・iPadでの設定方法
iPhone・iPadアプリでは、zoomのアカウントにログインをしなくても外見の補正が設定できます。
1.ホーム画面にある「設定」を押す
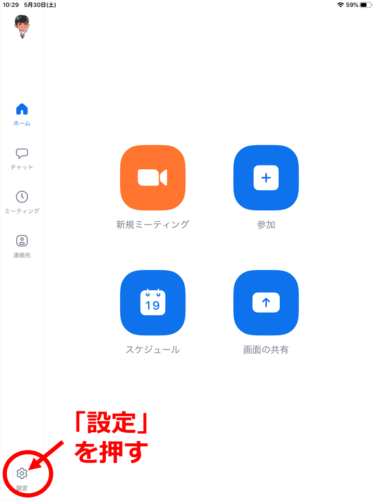
ログインする場合
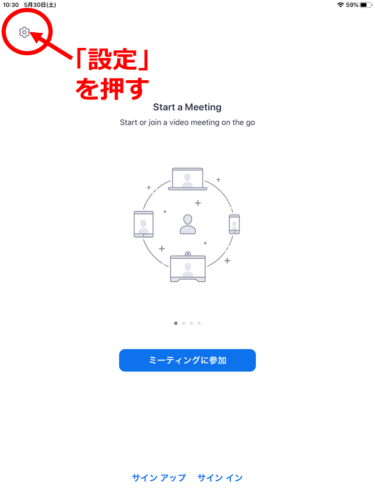
ログインしない場合
2.「設定」の中にある「ミーティング」を押す
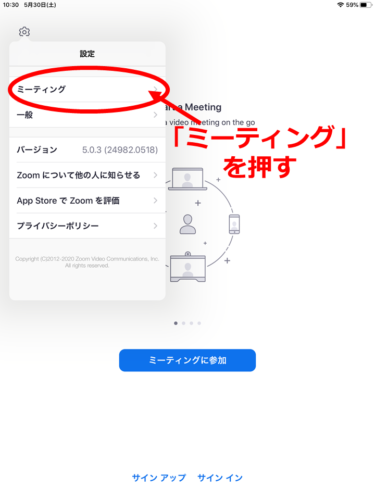
3.「ミーティング」の中にある「外見を補正する」をオンにする
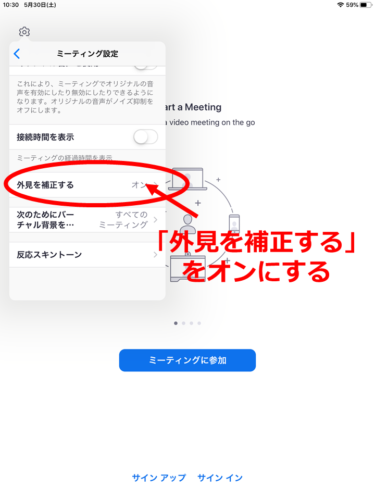
これで、外見を補正する設定が完了です!
PCアプリでの設定方法
PCアプリの場合は、zoomアカウントにログインする必要があります。
1.ホーム画面の「設定」を押す
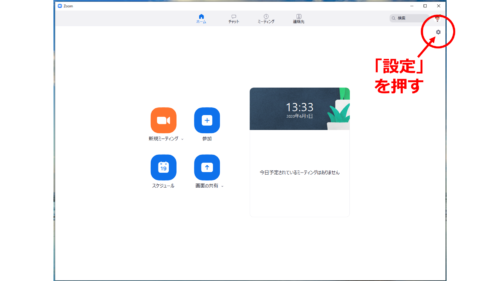
2.「設定」の中にある「ビデオ」を押す
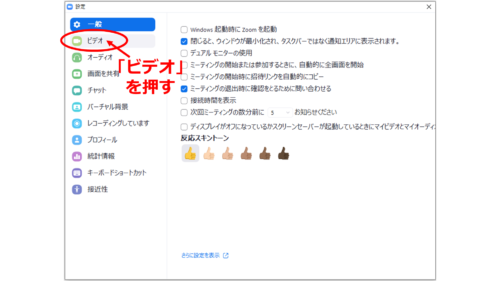
3.「ビデオ」の中にある「外見を補正する」にチェックを入れる
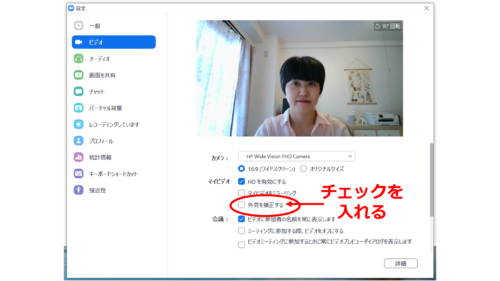
これで、外見を補正する設定が完了です!
Zoomで設定した結果は…
そして、zoomで「外見を補正する」設定をした結果は…
こんな感じ!
↓↓
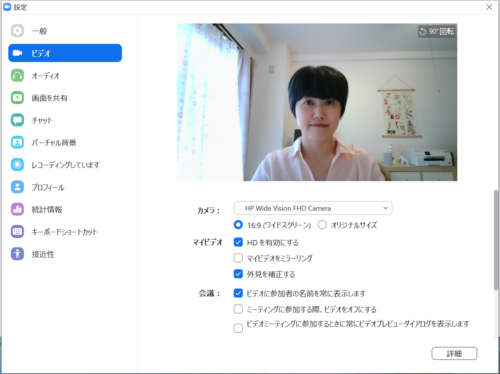
外見を補正しないときは、映像にノイズが載っていて画質は粗いですが、外見の補正をオンにすると、映像のノイズ少なく滑らかになっているのがわかると思います。
映像もちょっと明るくなったかな?
とも感じられます。
- カメラの画質が悪い!
- カメラが暗く映るよ~
と思ったら、カメラを買う前に!
「外見を補正する」をオンにしてみましょう♪
もしかすると、外見の補正だけでカメラ映りが良くなるかもしれません^^
それでもダメなら、カメラを買い替える!
くらいでもいいかな~と思います。
ぜひ試してみる価値アリ!ですよ☆
最後までご覧いただき、ありがとうございました。
お申込み
お問い合わせ
メール・LINEにて
お気軽にご相談ください
受信後 3営業日以内に返信いたします
(季節休業時除く)




