Microsoft365 Wordの定型文書をテンプレートにするには

Wordなど、Microsoft365(旧Officeシリーズ)のアプリ(ソフト)を頻繁に使っていると、定型文書のように、同じ形式の内容のデータを何回も使うことはありませんか?
同じ形式の内容のデータを新しく作る際
ファイルを新規作成 → 以前作ったデータの内容をコピー&ペースト+加筆修正 → 名前を付けて保存
という作業を繰り返し行うことに
この方法で、同じ形式のファイルを利用し続けると
- ファイル作成の作業時間が増えて業務効率が下がる
- 前のデータをコピー&ペーストで利用するため、前のデータにある文字・数字が残る可能性があり、ミスの原因に
ということが、後々問題になる可能性が考えられます。
そうならないため、そして、もっとファイル作成の効率が上がるような方法はないのでしょうか?
Microsoft365では 定型文書をテンプレートにできる
Microsoft365(旧Officeシリーズ)では、同じ文書を繰り返し使う場合、このようなファイルをテンプレート化することができます。
しかも、テンプレートの作り方は、とても簡単
テンプレートにする方法は、以下の通りです。
定型文書をテンプレートにする方法(Wordの場合)
テンプレートにするファイルのひな型を作成
まずは、繰り返し使うファイルの内容のひな型を作成します。
ひな型を作成する際のポイントは、テンプレートを使って文書を作成する時に、変更の必要がある箇所は「○○」と入れておくこと
そうすることで、どの場所を変更すればいいかがわかりやすくなります。
ファイルを選択
ファイルをテンプレートとしてを保存します。まずは「ファイル」を選択
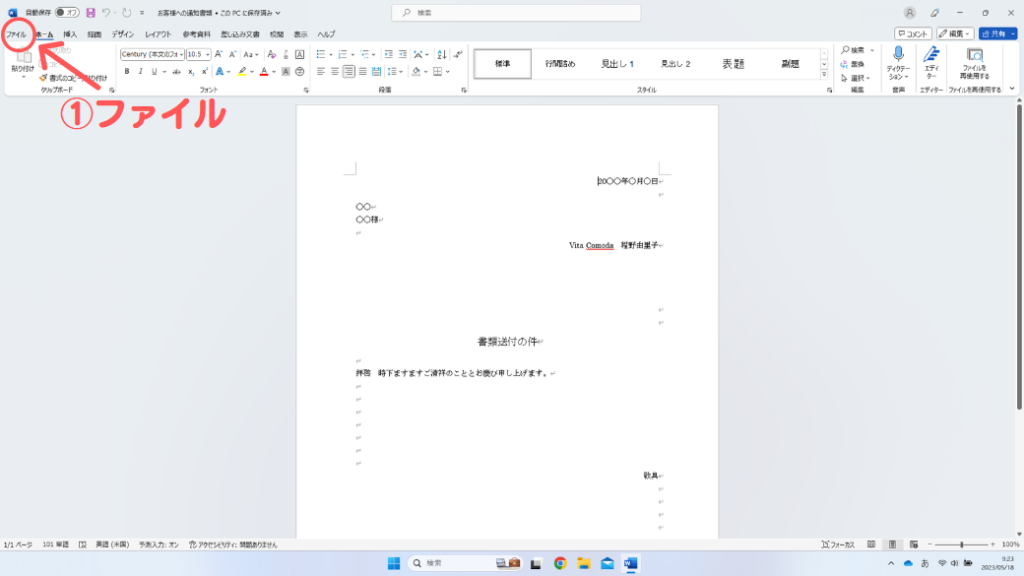
テンプレートの形式に変更して保存する
ファイルを選択したら
「名前を付けて保存」> ファイル形式を「Wordテンプレート」に変更
この状態で、ファイルを保存します。
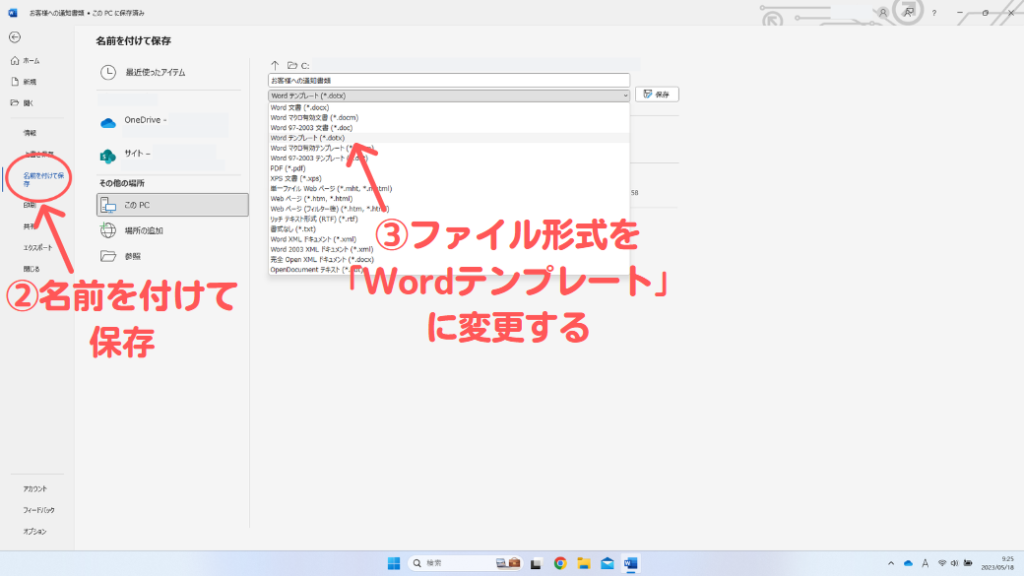
このように、ファイルの形式を「テンプレート」に変えるだけで、毎回コピー&ペーストしていたファイルをテンプレートにすることができます。
テンプレート化したファイルの使い方
実際にテンプレートにしたファイルは、どのように使うのでしょうか?
テンプレートにしたファイルを開くと、ひな型化したデータが「新規文書」として作成されます。
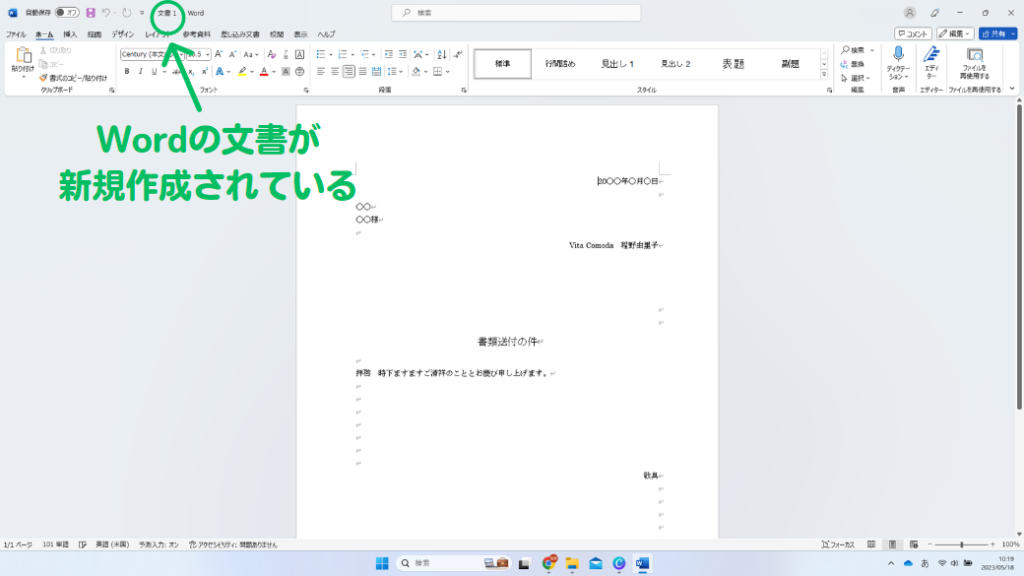
ファイルが新規作成されたら、必要箇所の入力と修正
そして保存の際に、ファイル名を付けて文書形式を「Word文書」にする(Wordの場合)だけです。
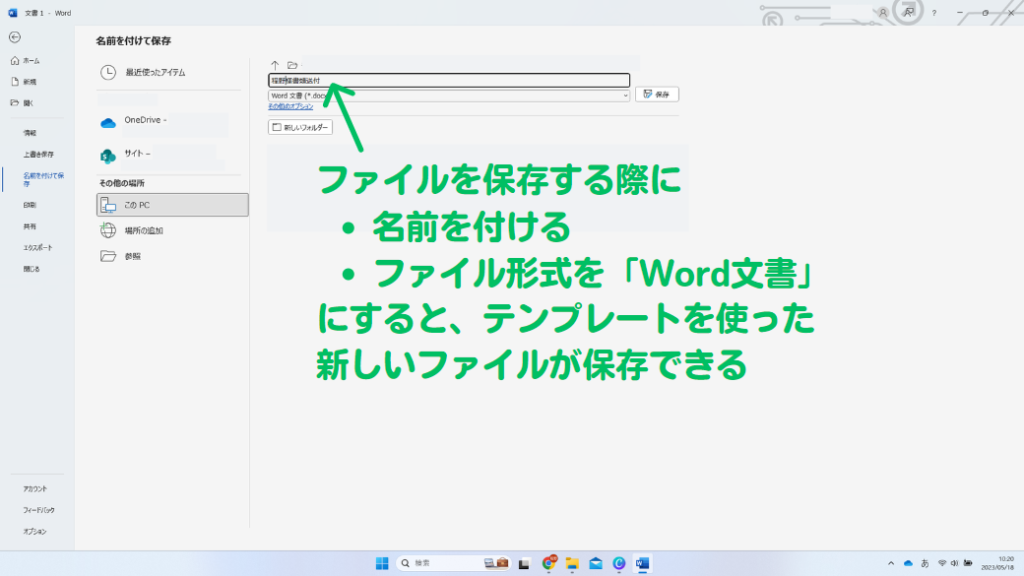
ファイルのテンプレート化は Excel・PowerPoint等でも作れる
定型ファイルのテンプレート化は、Wordだけでなく
- Excel
- PowerPoint
- Access
- Publisher
等、他のMicrosoft365のアプリ(ソフト)でも作ることができます。
請求書はExcelで、講座のスライドはPowerPointでテンプレートを作ることも可能
よく使うMicrosoft365のファイルをテンプレートにしておくと、業務効率アップと誤字脱字などのミスを防げるようになります。
最後までご覧いただき、ありがとうございました。
お申込み
お問い合わせ
メール・LINEにて
お気軽にご相談ください
受信後 3営業日以内に返信いたします
(季節休業時除く)



