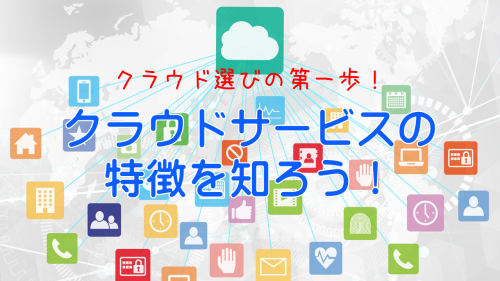初心者でも大丈夫!クラウドの使い方「アップロード」「ダウンロード」

たくさんの会社がサービスを提供している
クラウドサービス
でも
と、使い方が分からないってことはありませんか?
というワケで!
クラウド活用の基本の「き」
- クラウドへのデータの保存方法
- クラウドへ保存したデータの取り出し方
について
この2つを知っていれば、クラウド活用マスターになれる!
と言っても過言ではありません^^
クラウド活用の基本用語
クラウドを使う際に、まず知っておきたい言葉が…
- アップロード
- ダウンロード
アップロード
パソコンやスマホから、クラウドにデータを移すこと
パソコン・スマホデータのバックアップを取りたいときにする操作です。
ダウンロード
クラウドから、パソコンやスマホにデータを移すこと
バックアップを取ったデータを、パソコン・スマホで使いたいときにする操作です。
この2つの操作が、クラウド利用の中心になります。
データのアップロード・ダウンロードの方法
では、どのように使えばいいのか?
アップロード&ダウンロードの方法を
でご紹介したクラウドを使ってご説明いたします。
Googleドライブ
アップロード
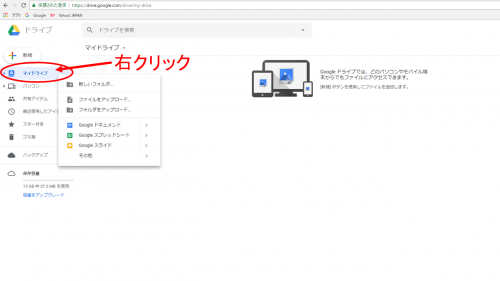
Googleドライブを開くと、左端にいろんな項目が出てきます。
その中の保存したい場所を「右クリック」
出てきた項目の中から
「ファイルをアップロード」「フォルダをアップロード」
を選ぶとアップロードできます。
ダウンロード
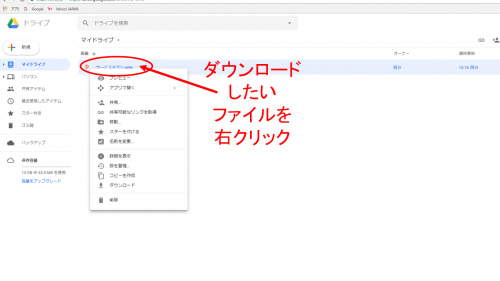
パソコンに取り出したいデータを選択して「右クリック」
出てきた項目の中から「ダウンロード」を選んで、データをダウンロードします。
実は、クラウドへのデータのアップロード・ダウンロードが難しいのはGoogleドライブだけ!
他のクラウドは、アップロード・ダウンロードは結構かんたん^^
ログイン画面の
- アップロード
- ダウンロード
の場所をクリックし、データを選ぶだけでOKなんです!
OneDriveのログイン画面

iCloudのログイン画面
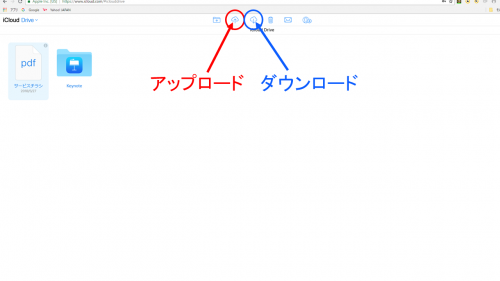
iCloudはログイン画面に入ると、写真・iCloud Driveなど、いろんな選択肢が出てきます。
基本的にどれを選んでも、アップロード・ダウンロードのマークは同じです。
Dropboxのログイン画面
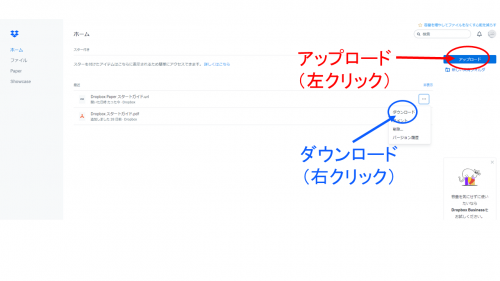
Dropboxは、マウスのクリックが
- アップロードは左クリック
- ダウンロードは、保存データ右の「・・・」マークを左クリック
する必要があるので、要チェックです!
Evernote
上記4つのクラウドサービスとはちょっと違い、TO DOやリマインダー管理に優れたクラウドサービスです。
なので、データをアップロード・ダウンロードするというよりは、メモなどを管理するイメージを持つとよいと思います^^
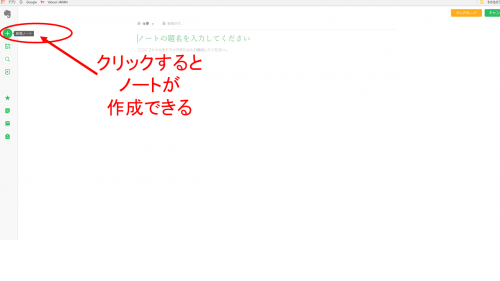
ノートの作り方は、とってもかんたん☆
画面左上にある「+」印をクリックするだけで、ノートが作成できちゃいます!
クラウドは第三のデータ保存先!
このように、クラウドのアップロード&ダウンロードは、思ったよりかんたんなんです^^
クラウドはもう
「第三のデータ保存先」!
これを使いこなさない手はない!!
です^^
どのサービスも無料で始められます。
ちょっとクラウドを試してみるのもアリ☆ですよ(^^)v
LINE公式アカウント 限定情報配信中

友だち追加で
【Windowsパソコンかくれデータ診断シート】プレゼント
友だち限定のお役立ち情報をお届けしています
LINE ID:@dzc3751o